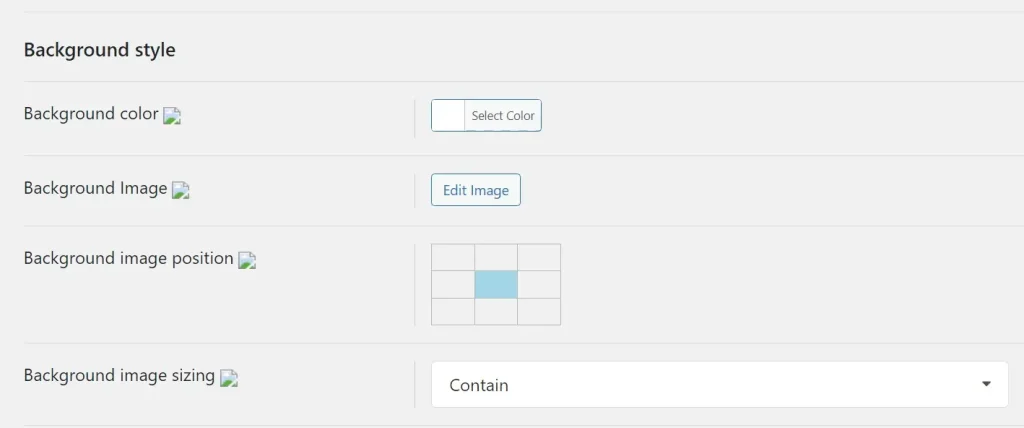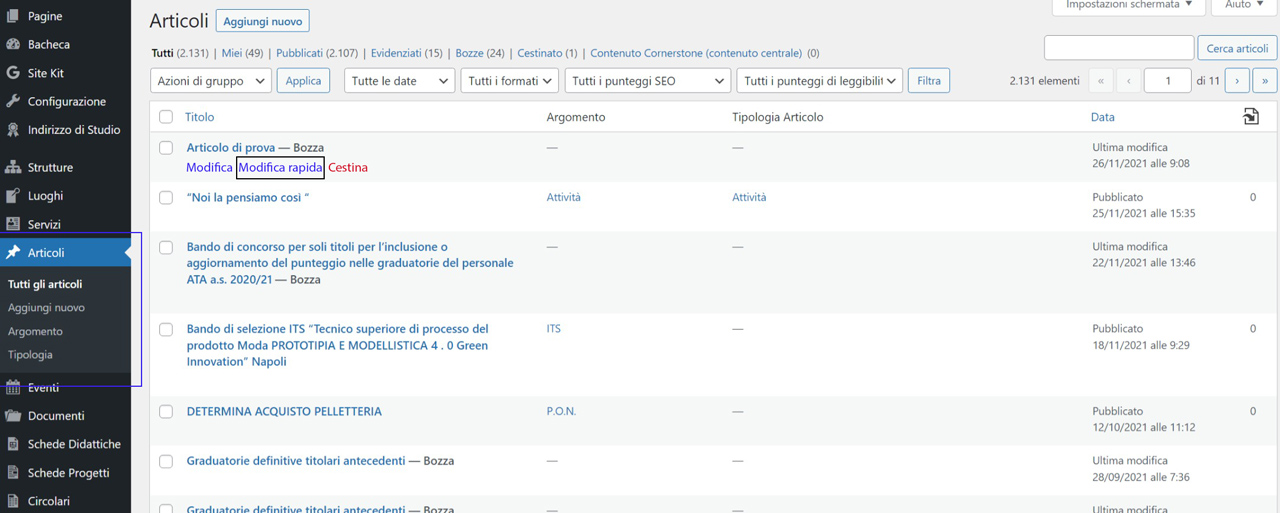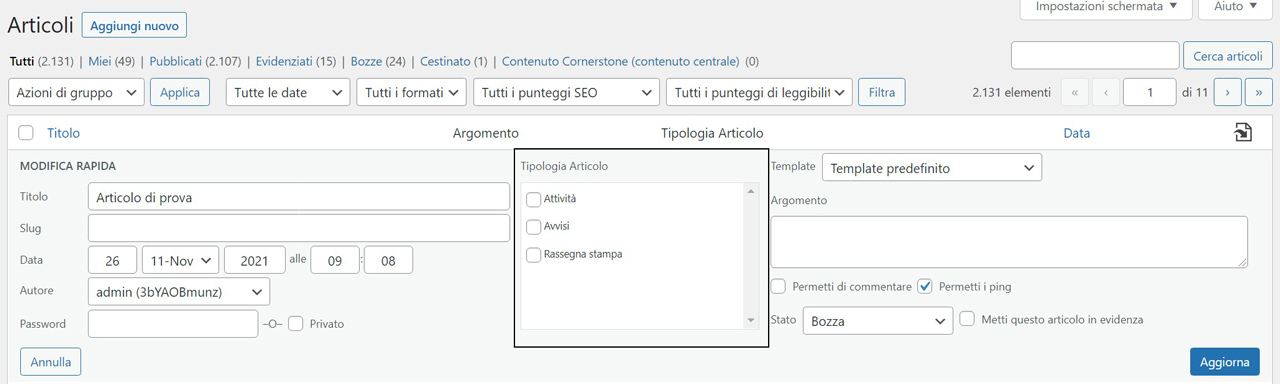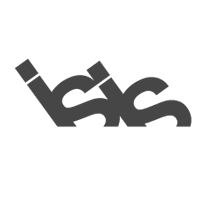Per caricare materiale e adattarlo alle normative Agid per l’accessibilità dobbiamo rendere i contenuti intuitivi da raggiungere e da visualizzare.
Proseguiamo utilizzando l’editor Gutenberg di WordPress 5.8.2 che mette a disposizione vari strumenti per scrivere un articolo. Gutenberg introduce l’editor a blocchi dove aggiungendo al paragrafo ” / ” potrai creare rapidamente blocchi per immagini, video e gallerie immagini.
- Aggiungere circolare
- Aggiungere attività
- Aggiungere un articolo su ITS, IFTS o PON
- Aggiungere un popup
Nuova circolare
Per aggiungere una nuova circolare:
- Dal menu laterale cerca Circolari e poi clicca su Aggiungi una circolare
- Ora compila tutti i campi richiesti:
- Titolo *
- Tipologia circolare (a chi è indirizzata la circolare) *
- Riassunto (comparirà poco sotto al titolo)
- Numero circolare *
- Testo della circolare, copia e incolla il contenuto della circolare dal pdf originale *
- Dettagli circolare, aggiungi un documento pdf *
- Argomento, scrivere l’argomento trattato *
- Clicca ora su Pubblica e verrà automaticamente mostrata sulla Home e inviata sul canale Telegram ISIS
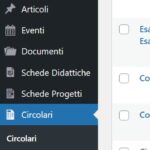
Nuova attività
- Creazione di un articolo
- Aggiungere altri contenuti all’articolo (YouTube, Vimeo e galleria immagini)
Creazione di un articolo
Dalla barra laterale seleziona Articoli e poi Aggiungi un articolo.
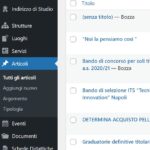
Per scrivere correttamente un articolo devi compilare i seguenti campi:
- Titolo
- Corpo dell’articolo
- Immagine di copertina
- Argomento
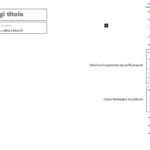
- Seleziona la tipologia dell’articolo (necessario per farlo comparire in Home).
Dalla barra laterale seleziona Articoli, sotto l’articolo appena pubblicato seleziona modifica rapida, seleziona infine la tipologia dell’articolo (Attività per visualizzarlo nella colonna attività sulla Home).
Aggiungere altri contenuti all’articolo
Link /pulsanti
Per caricare un link scrivi:
/pulsanti
Scrivi una descrizione del pulsante Es. Leggi articolo, clicca sul pulsante e allega il link premendo Ctrl + K
Immagine /immagine
Per caricare una singola immagine, seleziona carica foto o libreria foto nel blocco che ottieni scrivendo:
/immagine
Galleria /galleria
Per caricare una galleria di immagini, seleziona carica foto o libreria foto nel blocco che ottieni scrivendo:
/galleria
* Clicca sulla galleria caricata e poi seleziona, dalla barra laterale destra link a File Media
Video YouTube /youtube
Per caricare un video di YouTube, copia il suo link e caricalo nel blocco YouTube che ottieni scrivendo:
/youtube
Video Vimeo /vimeo
Per caricare un video di Vimeo, copia il suo link e caricalo nel blocco Vimeo che ottieni scrivendo:
/vimeo
File o documento
Per caricare un file o un documento da Dettagli articolo, in fondo alla pagina dell’articolo, seleziona aggiungi un documento e carica il file desiderato.
Aggiungere un articolo in ITS, IFTS e PON
Per rendere aggiungere un articolo nelle categorie ITS, IFTS e PON e quindi nelle loro pagine dedicate dobbiamo selezionare l’argomento apposito nell’editor dell’articolo.
- Dalla pagina Articoli dal menu laterale, selezionare l’articolo e premere su Modifica rapida;
- Su Argomento (a destra del pannello) scrivere l’argomento dell’articolo (ITS, IFTS o PON) e attendere il suggerimento.

Popup
Aggiungere e attivare un popup
Per raggiungere il plugin dei popup, seleziona dal menù laterale la voce Popup Box.
- Sotto la voce Status controlli se il popup è Attivato o Disattivato;
- Clicca sul titolo del popup per modificarlo;
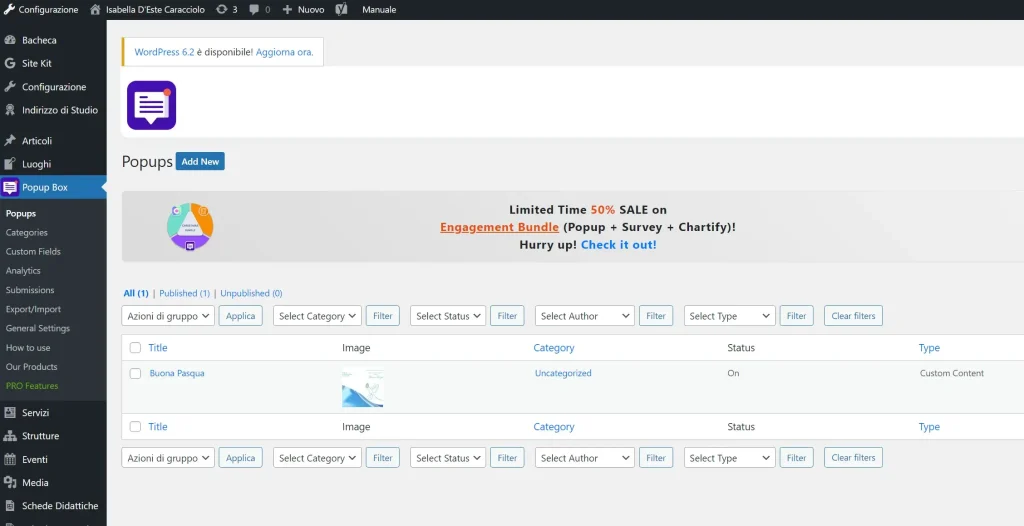
- Per cambiare lo stato del popup e disattivarlo è necessario cliccare sul toggle di fianco ad Attiva Popup, cliccare di nuovo sul toggle per attivarlo;
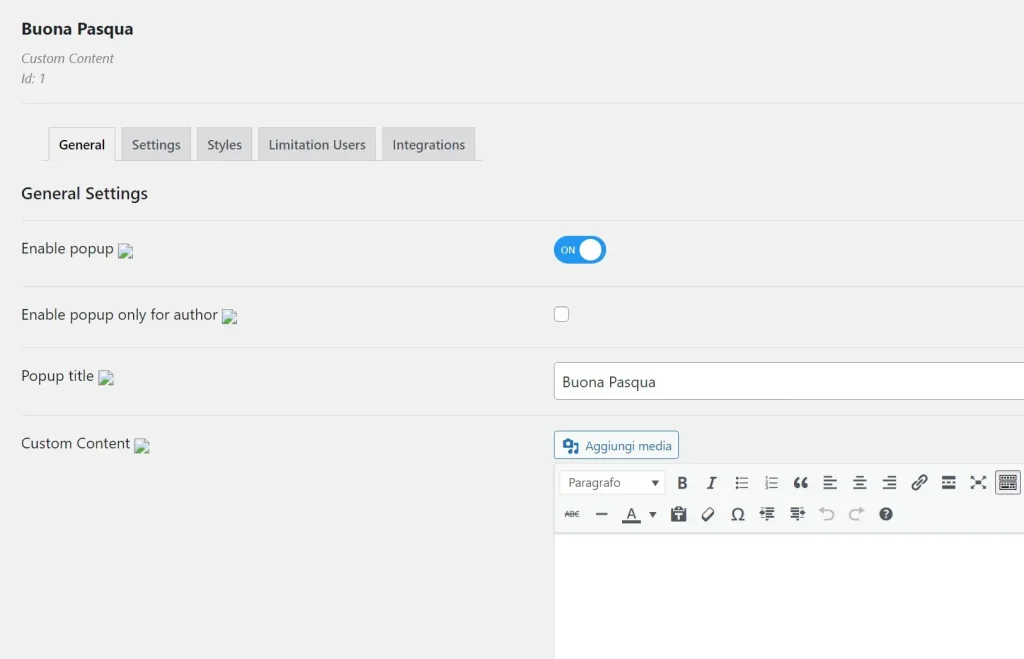
- Per cambiare l’immagine del popup devi raggiungere la sezione Stile.
- Scorri la pagina fino a Background Style, poi modifica o aggiungi una nuova immagine.